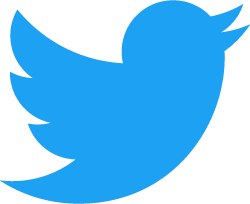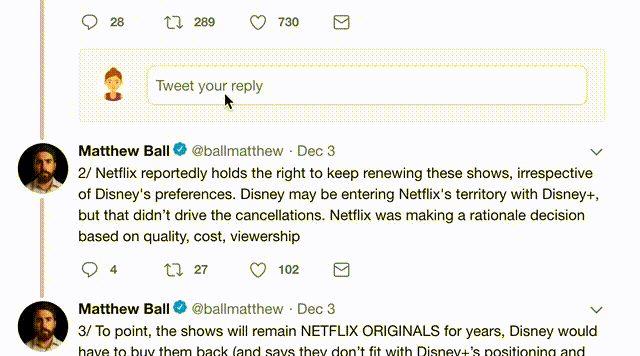wpcampus.org/2019/05/gutenb…
#WordPress #a11y

Seriously taken aback at page 5 of the UX report.
”The table which results is only a series of rows and columns with no column‐header information, which may cause assistive technologies to assume these are layout tables rather than data tables.”
This is not semantic. “#” is not a valid URL. The choice of button vs. link has a significant effect on expectations for assistive technology users. <a> = navigate to a different page.
You must let users know they’ve entered or left the dialog/popup. You must watch out for/remove keyboard trap.
There’s a lot of details and info on this page. I highly recommend reading.
For example, when a user clicks the “Undo” or “Redo” button, this change in state is not accounted to screen readers. You can only “see” what’s changed visually.
Implement aria-live to announce the change.
Page 99 says “Some combinations of browser and assistive technologies do not reliably support implicit association.” In other words, you can’t just wrap the <label> around an <input>. Use “for” and “id” attributes.
If you use a #WordPress form plugin: advocate/ask your developer to read.
If you build a form plugin: this is free #accessibility development.
@gravityforms @calderaforms @ninjaforms Anyone else?
Just reading this issue is overwhelming. I’ve tested this issue and the heading “Keyboard operation is confusing and inconsistent” is an understatement.
This will be a lot of work, but super valuable.
Same goes for grammar. If you want text to visually be all caps, write the content using proper grammar. Caps with CSS.
#accessibility
I’m picking back up on page 202.
Common issues we’ve seen so far:
- Missing/invalid markup
- Low contrast
- Keyboard focus
- State change management
Basically, there are radio buttons which, if selected, open dialog windows and potentially lose user focus and change the context of the page.
Definitely worth a read.
If a screen reader clicks a button, and you use JS to manipulate the DOM as a result, you have to ensure focus is returned to that spot.
imagine having to traverse the DOM all over again.
For this instance, the report recommends “Add focusable=“false" and aria‐hidden=“true” so they're not focusable nor announced by assistive technologies.”
#accessibility
It talks about how toolbars should allow for assistive technologies to skip past them (and therefore skip lots of tabbing). Also addresses tab vs arrow key navigation.
A must read!
Don’t trap focus within elements, e.g. popups you can’t close or leave.
Also, sighted keyboard users shouldn’t be able to navigate outside a popup while its still open.
#accessibility
“Whenever the current page is reflected in a menu on that page, add `aria‐current="page"` to the applicable link.”
Example: <a href="..." aria‐current="page">...</a>
#a11y
Especially if the aria-label matches the label provided by the element.
Purpose of aria-label is to provide missing context e.g. aria-label says “Learn how to make coffee” when your button says “Learn more”.
#accessibility
I say we don’t allow it at all. Who ever liked this UX?
“Autoplaying video can interfere with users of text‐to‐speech software... as well as make focussing on content difficult for users with cognitive disabilities.”
It seems it’s difficult to bring focus into blocks and edit the title of the post.
Well worth a read.
#accessibility
This task will be interesting to follow.
This instance: changing the default cursor.
These default browser styles exist for a reason and encourage consistent (and intuitive) behavior.
#accessibility
Always provide an Escape key handler to close any popups, modals, dialogs, tooltips, or other overlays you add/initiate on a page.
There seem to be a lot of issues when zoomed in.
Users can’t access, or even visualize, controls. The “sticky” bar covers or blocks other components.
This will be an interesting issue to remediate.
Basically, users who depend on zoom are triggering mobile styles which seem to hide a lot of functionality, including many of the buttons in the Editor Top Bar.

Back to reading the report. I’m on page 257.
Basically, you should be able to set this information on a block and page level. Not just at the site level.
Fascinating.
#accessibility
“Users who need to increase the text size will find that some block content overlaps its containers, and other content.”
“Set minimum sizes using `min‐width` and `min‐height`, rather than fixed sizes using `width` and `height`, to allow containers to expand with increases in their content size.
Set SVG sizes in units that will scale with text.”
#accessibility
It seems a lot of elements on the “Edit Media” screen are clipped when text spacing or size is enlarged.
There are some great screenshots in the report. I highly recommend you check it out.
Page 270 points out a close button is invisible to most users, although it does have visually‐hidden text for screen reader users.
#accessibility means access for everyone.
I very much appreciate this report pointing out where “Useful content is unnecessarily hidden”.
Basically, there seems to be a trend where helpful instructions are provided to screen reader users but hidden to everyone else.
This instance: the Block and Document panel.
The report provides a lot of guided remediation.
Takeaway: don’t set fixed height (or sometimes width).
The issue: there is a button that is made to look like a link.
There’s a reason we underline links by default: it sets user expectations. Links and buttons have a different purpose.
If a user sees underlined text, they expect to go to a different page.
Understand the problem?
#accessibility
Unsurprisingly, it’s another one involving content overflow and clipping.
Heads up: users will increase font size and zoom in to enlarge the screen. Ensure your containers do not have set dimensions that will clip your content.
They allow you to navigate the issues by:
- Severity
- Content category
- Component
- Affected population
- WCAG Success Criteria
Wow. I’m done!
If you really want to know, I highly recommend reading the report. It was fascinating.
make.wordpress.org
But hurry! The deadline is today!
2019.wpcampus.org/call-for-speak…
I have a few interviews lined up this week regarding the report. I’ll let you know when they’re published.
Thanks for following along!
#accessibility